 Blogger is Google's blogging platform. You can register for a blog at Blogger.comand your blog will be created at blogname.blogspot.com
Blogger is Google's blogging platform. You can register for a blog at Blogger.comand your blog will be created at blogname.blogspot.comYou can see Jeff's Demonstration Blog here
- Blogger Basics
- Your Dashboard
- Creating Pages / Creating Posts
- Labels
- Posting Images
- Posting a YouTube Video on your blog
- Adding Gadgets to your sidebar
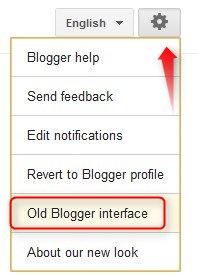 Blogger basicsTo get to Blogger, go to Blogger.com or click 'More/Blogger' from any Google page (gmail, docs, etc.)
Blogger basicsTo get to Blogger, go to Blogger.com or click 'More/Blogger' from any Google page (gmail, docs, etc.)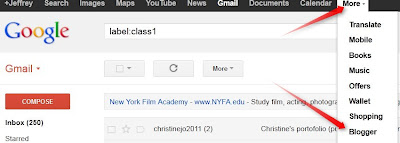
Google is in the process of changing interfaces. For now, I suggest using the 'old' interface.
Creating a Blogger Blog
Go to Blogger.com and sign in with your gmail ID and password. This is the first screen you'll see.
Click 'continue' and set your language to 'English'.
Choose any blog title you wish (it can be simple like Jeff's TTP Blog')
The Blog address will be more challenging. You need to check availability for any address you choose. No spaces allowed.
When you have found one, click 'create blog' and you'll see this page. Click which template looks nicest to you. This can be changed later.
Click 'Start Blogging'
Your Dashboard
Your dashboard is were you can control all aspects of you blog. To get there click the orange B in the upper left corner of your screen.
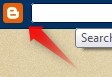
Your Dashboard looks like this
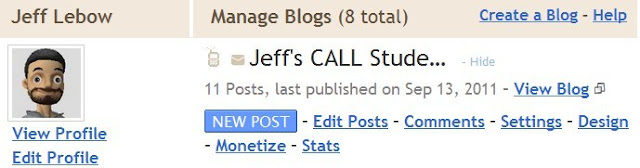
Creating Posts / Creating Pages
Most of the time, when you create content on your blog, you will create a 'post by clicking 'New Post' at the upper right corner of your blog page or on your Dashbaord.
Blogger 'Pages' are used to create things like an Aboutpage or a Contact mepage. Pages are usually shown on the top menu, but do not appear on the main page stream of content. Blogger's Page guide is here. In the screenshot below. 'About', Resources, Skills, etc .are 'pages'.
To create a page, click 'Edit Posts' (confusing, I know).
...and then 'Edit Pages'
...and 'New Page'.
Enter your title and body and 'Publish Page'.
For the purposes of this Course, please create the following pages.
- About Me
- Guides
- Resources
- Tasks
To make sure that these appear in the top menu, go to your dashboard and click Design. Add a Gadget as shown below.
Labels
Labels are used to create categories for your posts. Let’s create a Courses category on your blog. Click ‘New Post’.
Title:My TTP Courses
Body:I am taking the following courses as part of the PUFS Teacher Training Program.
CALL, Classroom English, Cultural Understanding, Drama, ER, Fun Fun, Games, Idioms, Listening, Outdoor Activity, Pronunciation, Speaking, Survival English, TLS, TRW, Writing
Body:I am taking the following courses as part of the PUFS Teacher Training Program.
CALL, Classroom English, Cultural Understanding, Drama, ER, Fun Fun, Games, Idioms, Listening, Outdoor Activity, Pronunciation, Speaking, Survival English, TLS, TRW, Writing
Labels (you can copy and paste these): CALL, Classroom English, Cultural Understanding, Drama, ER, Fun Fun, Games, Idioms, Listening, Outdoor Activity, Photos, Pronunciation Clinic, Speaking, Survival English, TLS, TRW, Writing
Publish that post. Now, go to your Dashboard/Design. Click 'Add a Gadget', and click the + next to Labels
Change the Title to 'Courses' and choose 'Selected Labels'.
Select all the the course labels you just created. Click Save and Save.
You should now see the Course Section on you blog menu. Any time you create content related to a particular course, use the appropriate label.
Video Tutorials
Creating a blog and postingControlling Blog privacy
Changing the appearance of your blog.
To post photos on your blogger blog.
Create 'New Post' and choose the 'Componse' tab. Then click the Image icon.
Select 'upload' and choose file. Find the file(s) on your computer. You can select mulitple images if you like. Then click 'Add Selected.
Once the photo has been loaded if you mouse over it, you can select the site, orientation (left center right), add a caption, or remove it.
Posting a YouTube video on your blog
Go to YouTube.com. Find a video you'd like to post. Beneath the video, click 'share' and then 'more'.
Click the blogger icon
Another window will pop up with either some code or a screenshot of the selected video. Either way, click 'Publish Post'. That's it.
Adding Gadgets to your Blogger Blog
From your Blogger Dashboard, click Design
Make sure your on the 'Page Elements' Tab
Click 'Add a Gadget' on the side bar
Look through the different categories, select gadgets of interest
Adjust settings if deisred. Then Click 'Save'.
Click and drag the gadget into the order you want.
Click Save again in the upper right.
There is lots of help information at: http://www.google.com/support/blogger/
Specific help can be found at the links below
You can see examples below of English teachers from around the world who have a blogger blog
- Graham Stanley, Spain
- Nelba Quintana, Argentina
- Doris Molero, Venezuela
- FCE Blog, Claudia Ceraso, Argentina
- Michael Ivy, Italy
- English with Rosa
- Michael Ivy, Rome
- Daniel Kirk, Japan
- Maria Jordano, Spain
- Larry Rhoe, China
- Michael Coghlin, Australia
- Nancy McKeand, USA
- Jimbo(Jim Hall), Japan
- Dennis Newson, CTJ Online, Germany
- Marie Irene, Venezuela
- Vance Stevens, UAE





























No comments:
Post a Comment