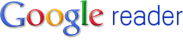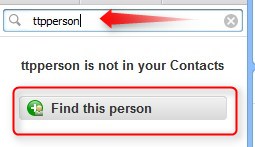- Google Docs - free to use with your gmail account. Much simpler and less sophisticated than Powerpoint, but makes it very easy to collaborate and publish online.You can upload save file as a ppt or pdf for offline usage and also upload ppt files you're already created with Powerpoint. (Google Presentation Guide here)
- Impress - is part of the OpenOffice packagewhich is free and includes alternatives for MS Word and Excel as well. It's very similar to Powrpoint, but a bit simpler to use and less sophisticated in its options.
- Prezi is a site that allows you to create a different style of presentation. It can be shown online or downloaded for offline presentation. You can link to any of these presentations or embed them on your website.
Printable Prezi Guide here. Official Prezi Help Section . Wikiman's Prezi Guide.
Some presentations from Prezi, Slideshare and Authorstream can also be downloaded, but you'll need to create an account with each in order to do so. Presentations made with Google Docs can also be downloaded, but there is currently no directory listing the Google Presentations.
There are also a number of sites that allow people to upload their presentations so that other people can view (and sometimes download) them. Some of these are:
- Slideshare - largest collection of online presentations. Also includes 'slidecasts', audio narraated presendations
- Authorstream - also includes the option for users to include audio narration
- Voicethread - includes the option for viewers to respond to presentations with text, audio or video. To comment below, click register. Larger version available at: https://voicethread.com/share/2869964/
- You can also search through thousands of other presentations on these sites. Here are links to presentations tagged with EFL or ESL
- Here are some specific examples:
-
- History of English (Prezi)
- Gangs of Korea (Prezi)
- Practice Your English (VoiceThread)
- Stylistic Classification of English Vocabulary (Slideshare)
- Negative Questions (Authorstream)
- Synchronous Communication Tools in EFL Online Learning in China (Slideshare)
- Simple Past -ed Pronunciation (Authorstream)
- Storytelling Techniques Explained (Prezi)
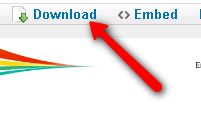
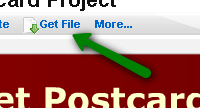
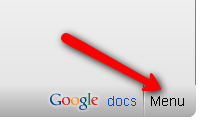
Below are some additional resources. You don't have to do anything with these. They are just here for your information. Guides
- Google Doc Presentations Help
- Liz Davis Guide to Google Presentations
- Conferencing Resource: Ultimate Guide to PowerPoint on the Web
- Powerpoint2007 Quick Reference Guide
- FGCU Tutorial
- Denise Etheridge PP2007 Tutorial
- Actden Powerpoint Tutorial
- Impress Tutorial
- Powerpoint Sample1 - Sample2
- Slideshare - support * slidecasting
- Slidecast Guide http://www.slideshare.net/faqs/slidecast